- The process of adding people to a group FaceTime call is the same, whether you or somebody else started the call. Simply click the Sidebar button during a FaceTime call, select ‘Add Person’, type.
- With the launch of latest operating system for both iPhone/iPad and Mac devices, Apple has added several new features to their apps and services. One such feature is group calling function in FaceTime. Those who are unaware, FaceTime is Apple's feature for making audio/video calls to your friends and family.
- Group Facetime On Macbook Air
- Group Facetime On Macbook Pro Not Working
- Group Facetime On Mac High Sierra
Use FaceTime on Mac Start a FaceTime call. The person you're calling doesn't need to have the FaceTime app open, but to receive the call on. Answer a FaceTime call. From the notification that appears on your Mac, click Accept to answer the call in the FaceTime. Add another person to a FaceTime.
To use Group FaceTime video calls, you need iOS 12.1.4 or later, or iPadOS on one of these devices: iPhone 6s or later, iPad Pro or later, iPad Air 2 or later, iPad mini 4 or later, iPad (5th generation) or later, or iPod touch (7th generation). Earlier models of iPhone, iPad, and iPod touch that support iOS 12.1.4 can join Group FaceTime calls as audio participants.
FaceTime isn't available in all countries or regions.
Start a Group FaceTime call from the FaceTime app
- Go to Settings > FaceTime, and make sure that FaceTime is on.
- Open FaceTime and tap the Add button in the top-right corner.
- Enter the name of your contacts, phone numbers, or emails.
- To start your FaceTime call, tap Audio or Video.
You can add up to 32 people to a Group FaceTime call.
Start a Group FaceTime call from the Messages app
In a group conversation in Messages, you can start Group FaceTime right from the group conversation. Follow these steps:
- Open Messages and start a group conversation. Or go to an existing group conversation.
- Tap the contacts at the top of the group conversation.
- Tap FaceTime , then start your call.
You can add up to 32 people to a Group FaceTime call.
Join a Group FaceTime call
There are a few ways to join a Group FaceTime call that someone else started:
Group Facetime On Macbook Air
- Tap the notification from the Notification Center or the Lock screen, then tap .
- To join a Group FaceTime call from Messages, tap the notification at the top of your screen or tap Join from the group conversation in Messages. After you tap Join, you're automatically connected.
- To join a call from the FaceTime app, just go to the active call in FaceTime, then tap .
From a notification
From a group message
Group Facetime On Macbook Pro Not Working
Add a person to a Group FaceTime call
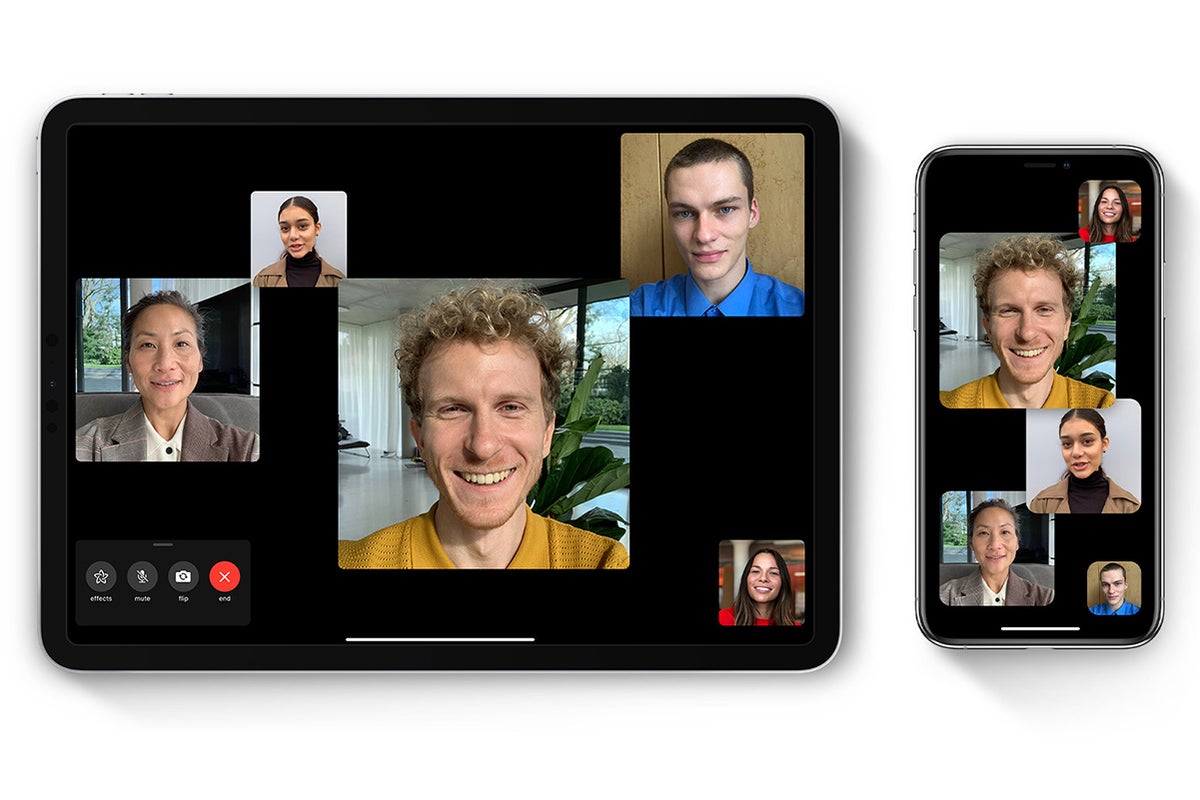
- From the call, tap the Add button .
- Tap Add Person.
- Enter the contact's name, phone number, or email.
- Tap Add Person to FaceTime.
When you add someone to your call, you can tap Ring next to their name so their device alerts them of the incoming call.
When someone is added to a Group FaceTime call, they can't be removed from the call. The person who was added to the call needs to end the Group FaceTime call.
Add camera effects to your Group FaceTime calls
If you have an iPhone X or later, or an iPad Pro 11-inch (1st and 2nd generation) or iPad Pro 12.9-inch (3rd generation and later), you can use Animoji and Memoji in your Group FaceTime calls. On devices without Face ID, you can use other camera effects, like filters, text, and shapes in your Group FaceTime calls.
To use an Animoji or Memoji:
- During a FaceTime call, tap .
- Tap , then pick your Animoji or Memoji.
To use other camera effects:
- During a FaceTime call, tap the Effects button .
- Tap Filters , Text , or Shapes , Memoji stickers, *, and Emoji stickers *.
You need an iPhone X or later, or an iPad Pro 11-inch (1st and 2nd generation) or iPad Pro 12.9-inch (3rd generation and later) to use Animoji and Memoji. Not all filters and effects are supported on all devices. You need iOS 13 or iPadOS to use Memoji stickers and Emoji stickers.
Group Facetime On Mac High Sierra
Change FaceTime audio and video settings
You can change the audio and video settings in the FaceTime app at any time during a call. To change your settings, tap the screen, then swipe up to see more options or tap one of these options:
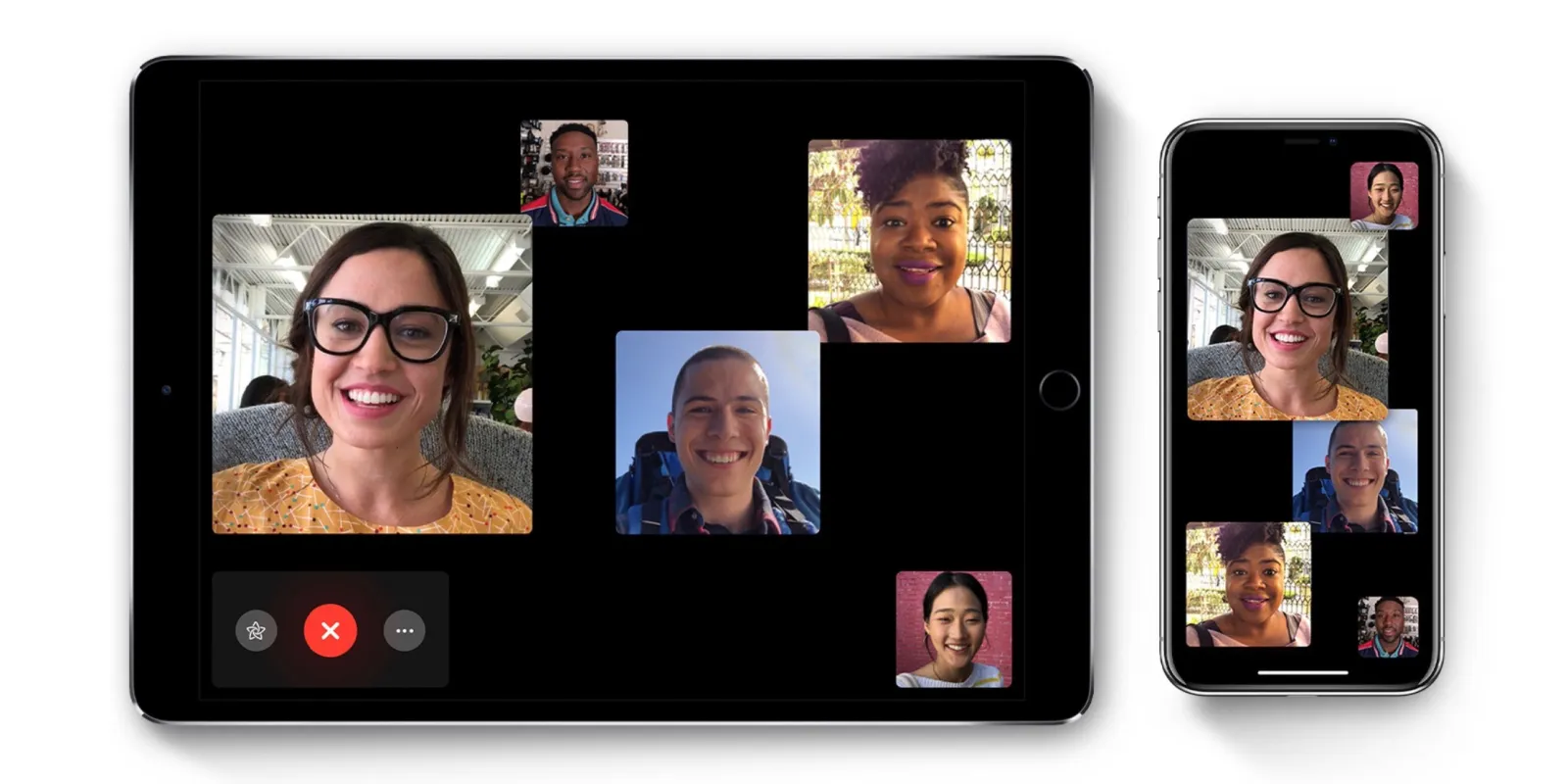
Tap Camera off to turn the camera off. Tap it again to turn it back on*.
Tap Flip to switch to the rear camera. Tap it again to switch back to the front-facing camera.
Tap Mute to turn off the sound. Tap Mute again to turn the sound back on.
Tap Speaker to switch between mute and the speaker.
If you don't see the Camera button , check to see if your device is compatible.
The tile of the person speaking gets larger automatically during a Group FaceTime call. To disable this, go to Settings > FaceTime. Under Automatic Prominence, turn off Speaking.
* To use Group FaceTime video calls, you need iOS 12.1.4 or later, or iPadOS on one of these devices: iPhone 6s or later, iPad Pro or later, iPad Air 2 or later, iPad mini 4 or later, iPad (5th generation) or later, or iPod touch (7th generation). Earlier models of iPhone, iPad, and iPod touch that support iOS 12.1.4 can join Group FaceTime calls as audio participants.
Do more with FaceTime
- If you have an iPhone X or later, you can use FaceTime with your custom Animoji and Memoji.
- Learn more about FaceTime on your iPhone, iPad, and iPod touch.
- Learn more about FaceTime on your Mac.
Get help
If you see a triangle with an exclamation mark , it might mean the connection is slow or other users are streaming audio or video on the same network. You and your recipients need a strong cellular or Wi-Fi connection to use Group FaceTime. Over Wi-Fi, FaceTime requires a broadband connection.