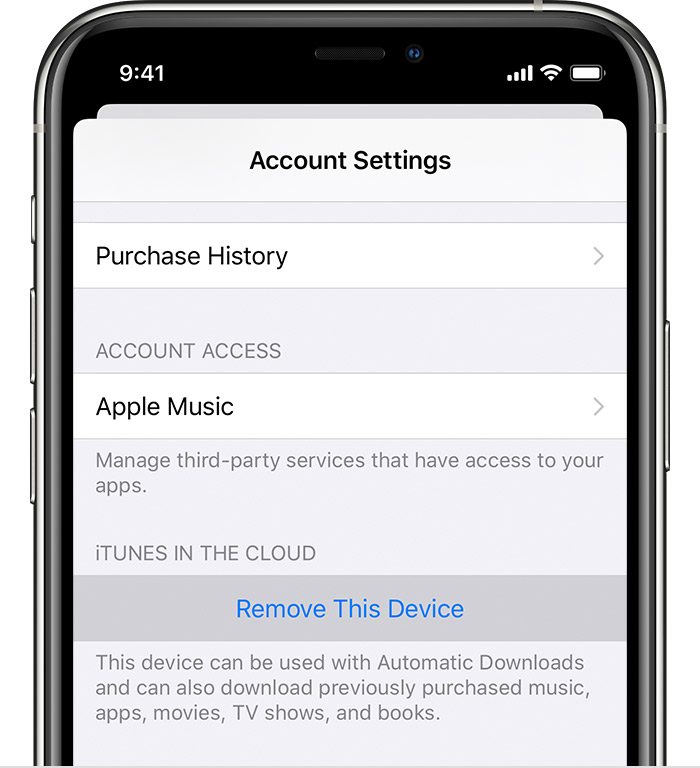
Black Friday M1 Mac deals: $899 MacBook Air, $639 Mac mini, $1,199 new MacBook Pro Special discounts on Apple's brand new Macs deliver up to $100 in savings on the Late 2020 hardware.
Apple releases major Mac operating system updates annually while minor system updates happen every two or three months. A new Mac OS is designed to improve user experience, however, many mac users found that a macOS update made their Mac not boot up. It could be really annoying when you are urgent to run your Mac, be it an iMac or a MacBook. This post will provide you with three steps when your Mac doesn’t boot up, let’s keep on reading.
Solutions to fix Mac not turning on after macOS update

Let’s go straight to the point, you are suggested to troubleshoot this issue by the following steps:
- The app won’t work in Catalina, even though it’s 64-bit. Apple recommends to switch to Photos or Adobe Lightroom. If you need a pro-level editor for a moderate price, you might want to try CameraBag Pro. Microsoft apps not working in Catalina. The 2011 version of Microsoft Office (Word 2011, Excel 2011, PowerPoint 2011, Outlook 2011).
- The app won’t work in Catalina, even though it’s 64-bit. Apple recommends to switch to Photos or Adobe Lightroom. If you need a pro-level editor for a moderate price, you might want to try CameraBag Pro. Microsoft apps not working in Catalina. The 2011 version of Microsoft Office (Word 2011, Excel 2011, PowerPoint 2011, Outlook 2011).
- Check if the Mac hard drive is corrupted
- Check if any program is not compatible with your macOS
- Check for a hardware incompatibility
Now you can take a look at each of the steps.
Step 1: Boot into macOS Recovery mode to check the Mac hard drive
If your Mac has problems in booting up after the macOS update, it’s possible your Mac computer ran out of power, and the APFS reformatting process was interrupted, or, the startup disk was corrupted. To rescue it, you are advised to check and repair the disk with Apple’s built-in disk repair tool, Disk Utility, under macOS recovery mode. Grab your attention to see how it works.
- Hold Command + R and start your Mac into macOS Recovery mode.
- Select Disk Utility from the macOS ‘Utilities’ window and click Continue.
- Click on View and choose Show All Devices to list all detected disks and volumes.
- Select the drive or volume that you want to repair in the left sidebar, here it should be Macintosh HD.
- Click First Aid on the top menu of Disk Utility.
- Click Run to check and repair errors in this drive. Wait for the process.
If Disk Utility reports operation successful or it has been repaired, you’re free to restart your computer. Nevertheless, another situation is no disk error is found by Disk Utility. It turns out the hard drive is not responsible for Mac not booting up, then what is the reason behind Mac not turning on? You can find the answer under Safe mode.
Step 2: Boot your Mac into Safe Mode
Safe mode is able to determine whether an issue is caused by software that loads when your Mac starts up since it will only launch some basic necessary programs. That means it can isolate incompatibility software that makes your Mac unbootable. Really helpful, right? Here’s what you should do:
- Press and hold the power button until the Mac forcibly shuts down.
- Restart this Mac with the Shift key pressed and held to start the Mac up in Safe Mode.
- Release the key when you see the progress bar.
Once you boot into Safe Mode successfully, you’ll see Safe Boot at the right top. And it indicates that the unbootable Mac is caused by third-party software incompatibility. You must be wondering who’s the culprit, don’t worry, Verbose mode can help you out.
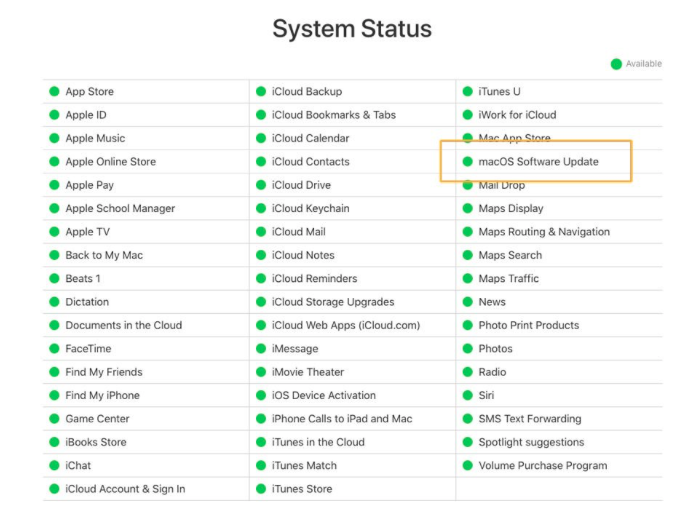
You need to reboot the Mac, then hold Command + V at startup. What catches your eye is a live report but it will stop at the misbehaving software that prevents the Mac from booting up. Now you have caught the culprit and all you need to do is uninstalling it in Safe Mode.
Unfortunately, if you fail to boot into Safe Mode, it means it’s a macOS update failure. You need to reinstall the macOS in Recovery mode and reinstallation can place your data in danger. Therefore, before making any movement, you are strongly advised to restore your data with iBoysoft Data Recovery for Mac from an unbootable Mac first.
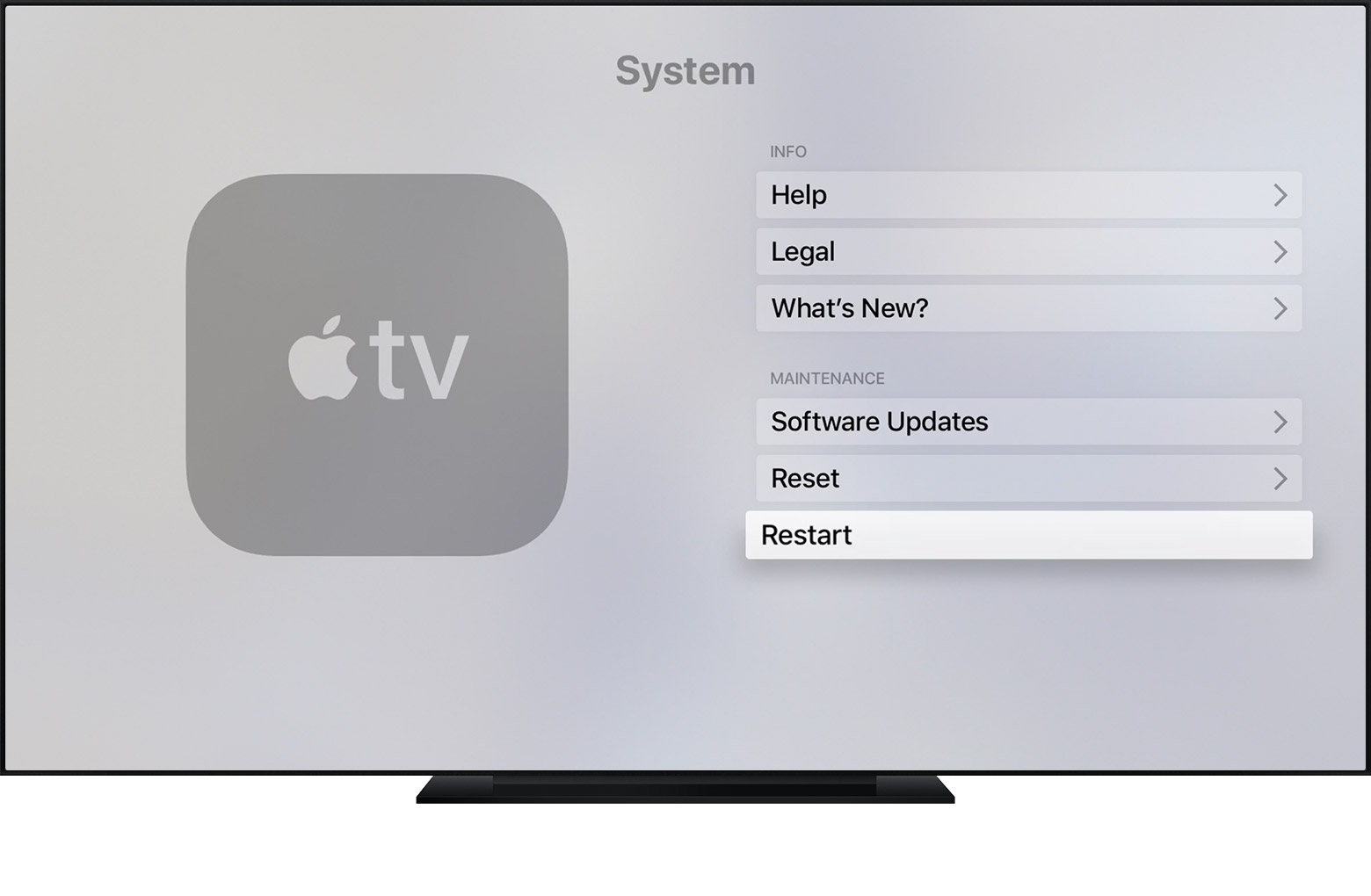

Step 3: Go to Apple store for help
Macbook Pro Won't Let Me Download 3rd Party Apps To Plex
You are here because your hard drive is safe and sound, and there’s no software incompatibility found in Verbose Mode. What else you can do to get rid of the trouble? Go check the hardware inside your Mac. Don’t be nervous, you are not required to do it yourself. Apple has many bricks and mortar stores and you can easily get help there.
Further reading: Common boot problems after macOS Big Sur update
Coming with the biggest design update, macOS Big Sur made its appearance in June 2020. It’s the latest major release of the Mac operating system and now is in beta version. Up to now, known boot issues of macOS Big Sur Beta include the following.
Macbook Pro Won't Let Me Download 3rd Party Apps
- If you updated to macOS Big Sur 11 beta from a previous version of macOS, Software Update might show “Unable to check for updates – Failed to download the documentation for the minor update. Please try again later”.
- You might be unable to install macOS Big Sur 11 beta onto additional volumes.
If you have met these issues as well after updating to macOS Big Sur, feel free to try the above three solutions.