- Corrupted Disk Download Macbook Pro Files To Mac High Sierra
- Corrupted Disk Download Macbook Pro Files To Mac Os
- Corrupted Disk Download Macbook Pro Files To Macbook
Navigate to the location where you want the files to be stored. Click the Select button. Click the Close button to exit Preferences. To download a specific image that appears on a web page, move your pointer over the image, right-click, and choose Save Image As from the pop-up menu that appears. Note: If you are trying to repair your startup disk or startup volume with Disk Utility, you need to restart your computer and hold Command + R to boot into macOS Recovery mode. Then select Disk Utility in the macOS Utilities window and click Continue.If you want to check the Macintosh HD volume in macOS Catalina, please make sure you also check the Macintosh HD - Data volume. Reboot with USB inserted again, and go back to 'Install Mac OS High Sierra'. Once in the install screen, click the 'Install Mac OS'!IMPORTANT! - DO NOT FORMAT THE HARD DRIVE OR ITS PARTITIONS. At the 'Select the disk in which to install' screen, select your disk, but DO NOT FORMAT. Then hit the 'Install' button. Wait for the installer to finish.
Summary: In this blog, we’ll share three different methods to repair a corrupt Mac solid-state drive on macOS Big Sur 11 or Catalina 10.15. The methods we’ll cover are:
1. Repair corrupt Mac solid-state drive by using Disk Utility
2. Repair corrupt Mac SSD by using Terminal
3. Repair Mac corrupt SSD by using FSCK command
Download the free-to-try Mac data recovery software to recover data from a corrupt SSD.
Mac solid-state drive (SSD) is purposefully formatted in Apple File System (APFS), the proprietary file system of Apple Inc. that handles flash storage medium effectively in macOS. An APFS formatted SSD is prone to corruption just like any HFS+ formatted hard drive, and a corrupt Mac SSD may not load macOS. Or your external corrupt SSD may turn invisible or inaccessible from Mac. Consequently, you are not able to access the data stored on your corrupt SSD.
Common Reasons for APFS/HFS+ SSD Corruption
- Improper formatting of SSD
- Partial reinstallation of macOS
- Unsafe ejection of the external SSD
- Sudden power outage or power surge
- Corruption or deletion of APFS container
- Abnormal Mac shutdown
- Hardware failure in SSD
The next sections describe three different methods to repair a corrupt APFS or HFS+ solid-state drive.
1. Repair Corrupt Mac Solid-State Drive by Using Disk Utility
For minor corruption in your APFS formatted SSD, you can use Disk Utility. The utility provides a ‘First Aid’ option that checks SSD for file system corruption and fixes it. To repair a corrupt APFS SSD, follow the next steps:

- For external SSD, go to Finder > Application > Utilities. Double-click Disk Utility to launch the disk management app.
- For internal SSD, start or restart your Mac and hold Command + R keys. Release them when the Apple logo appears. Mac boots into macOS Recovery mode. From the macOS Utilities window, select Disk Utility, and click Continue.
- From the sidebar of Disk Utility, select the APFS or HFS+ disk or volume that you wish to repair.
- Click the First Aid tab, then click Run. Let Disk Utility repair your corrupt SSD.
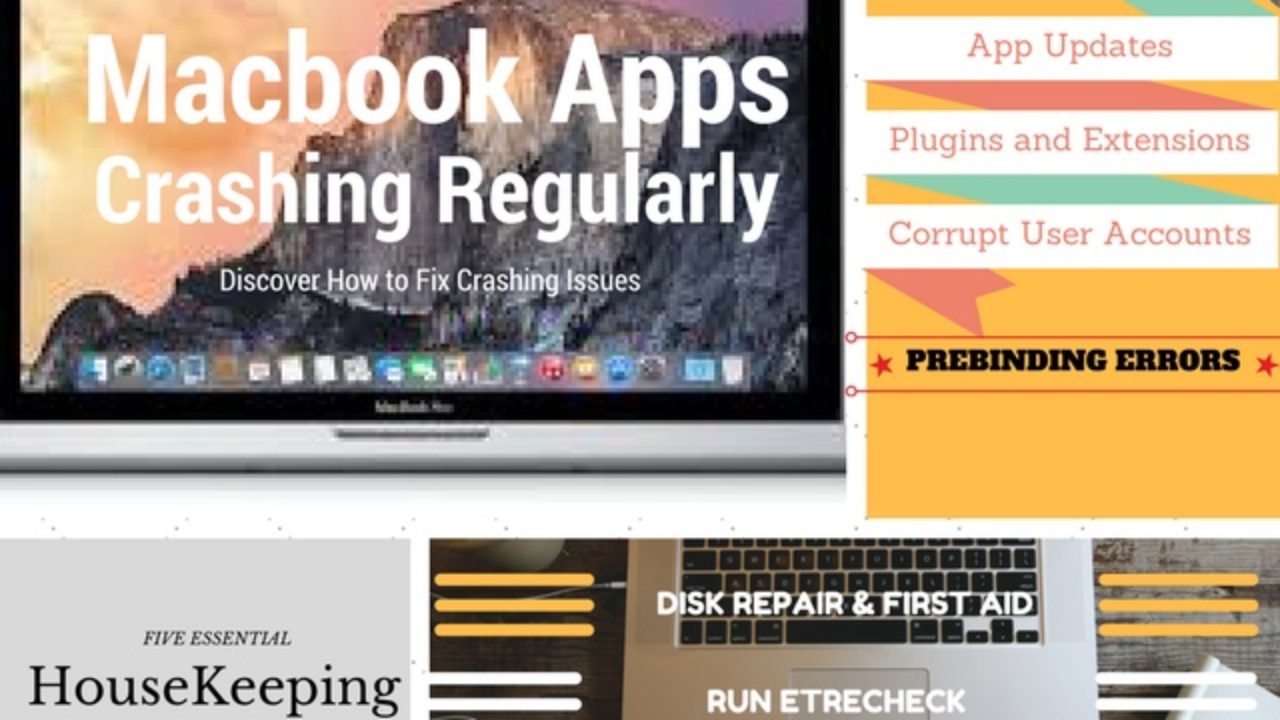
When the SSD is about to fail, Disk Utility shows a message stating that you will not be able to repair the drive. Disk Utility also asks you to back up your data and replace the disk.
2. Repair Corrupt Mac SSD by Using Terminal
The Terminal app in your macOS is a powerful tool to perform low-level tasks and operations on volumes and containers. So, when Disk Utility fails to repair your corrupt SSD, try Terminal commands to fix logical damages.
Corrupted Disk Download Macbook Pro Files To Mac High Sierra
- For external SSD, go to Finder > Applications > Utilities. Double-click Terminal to launch the application.
- For internal SSD, boot your Mac into macOS Recovery mode as explained before. From the top Menu Bar, go to Utilities > Terminal to launch the Terminal app.
- At the command prompt, type diskutil list, then hit Return. Note the identifier of the SSD.
- Type diskutil verifyVolume SSD_ID, then hit Return. If your SSD is the startup disk, then use / as the SSD identifier. Else, type the SSD identifier as noted earlier.
- During verification, if no error appears, SSD repair won’t be useful. If your Mac drive is corrupt and needs to be repaired, type diskutil repairVolume SSD_ID then hit Return. Here, use the appropriate SSD identifier.
3. Repair Corrupt Mac SSD by Using FSCK Command
When Disk Utility fails to repair corrupt APFS formatted SSD on Mac, try the file system consistency check (fsck) command. Steps are as follows:
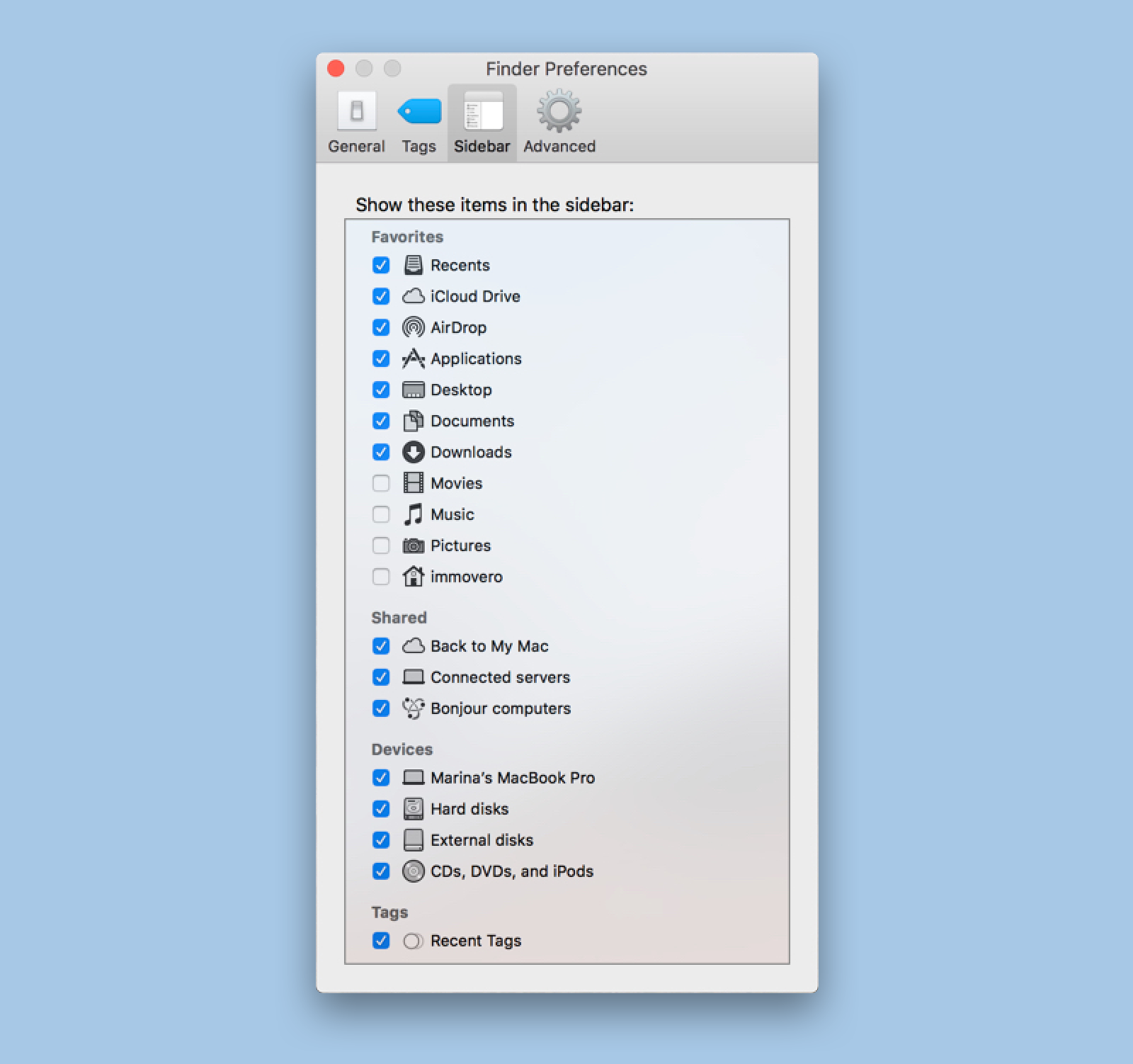
- Start or restart your Mac and hold Command + S keys. Release them when white text appears on the screen. Mac boots into Single User mode.
- At the command prompt, type diskutil list, then hit Return. Note the disk# of the SSD.
- Type /sbin/fsck_apfs –fy/dev/disk#, then hit Return.
- If the ‘File system was modified’ message appears, rerun the command,then hit Return.
- When ‘The volume (name) appears to be OK.’ message appears, type reboot. Let your Mac boot normally.
Recover Data from Mac Corrupt Drive SSD
If none of the above repair methods fixes your corrupt Mac APFS/HFS+ SSD, use Stellar Data Recovery Professional for Mac to recover your inaccessible data from the corrupt SSD. Steps are as follows:
Step 1: Download and install the free trial version of Stellar Data Recovery Professional for Mac on your MacBook, iMac, or Mac mini.
Step 2: In the ‘Select What To Recover’ screen, you can recover everything or customize your scan to choose from Documents, Emails, Videos, Audio, and Photos. Click Next.
Step 3: In the ‘Recover From’ screen, choose the corrupt SSD from where you want to recover your data, then click Scan. The software looks for your recoverable files. The scanning process may take some time depending on the size and condition of your storage media.
Note: If the desired result is not found, run Deep Scan by clicking the ‘Click Here’ link at the bottom of the software screen.
- If SSD partition is not visible, from the ‘Recover From’ screen, click ‘Can’t Find Volume’ then click Scan.
- Choose the Mac SSD that contained the partition and click Search. You can further Deep Scan if the desired partition is not found.
- Under the ‘Partitions Found’ section, choose the desired partition and click Scan.
Step 4: Let the scan process to complete. Click OK after the scan is over. If needed, you can abort the scanning process in between after the initial phase by clicking Stop. Also, you can save the current scan information that lets you postpone the recovery process. This scan information can be loaded later to recover your crucial data. Just make sure the affected drive is connected to your Mac before loading the scan information.
Step 5: Click on a file to see the preview. Select the desired files from the list and click Recover.
Step 6: On the Recover message box, click Browse and locate the destination where you wish to save your recovered data. Click Save. Your recovered data from the corrupt APFS SSD will be saved at your desired location.
Note: The trial version of Stellar Data Recovery Professional for Mac allows unlimited free SSD scan and file preview. To save your recoverable data from the corrupt SSD, activate the software.
To know more about the software and the data recovery method, watch the following video:
Read More: Recover Data from non-booting Mac
Corrupted Disk Download Macbook Pro Files To Mac Os
Conclusion
Mac SSD corruption is quite common. So, to protect yourself from data loss, back up your Macintosh HD by using the Time machine. In case you don’t have Time Machine backup, try the three methods mentioned in the blog to repair SSD corruption. But it is always advisable to select the right approach when it comes to your precious data.
Corrupted Disk Download Macbook Pro Files To Macbook
Stellar Data Recovery Professional for Mac is one such solution that you must implement immediately and restore your lost and deleted data from a severely corrupt, formatted, or inaccessible APFS SSD. The software can also help you recover your inaccessible data from a corrupt HFS/HFS+ formatted hard drive or any other storage medium formatted in ex-FAT, FAT, or NTFS.