- Download App To Different Location Macbook Air Pro
- Macbook Air Apps Download
- Download App To Different Location Macbook Air 13.3
- Download App To Different Location Macbook Air Louder
- Download App To Different Location Macbook Air 2
There may come a time when your iTunes library outgrows your Mac and there's no space left - especially if you recently transferred from a desktop with a huge hard drive to a MacBook Air, say. What apps should I download for My New MacBook Pro or any other Mac device? Your search ends here as we present you with the list of the best apps for Macbook Pro 2020 or other macOS based devices i.e. Mac PC, Macbook etc. Keep reading to find out the essential apps for Macbook, which will help you in the long run.
Applies To: iPhone XS/XS Max/XR, iPhone X, iPhone 8/8 Plus, iPhone 7/7 Plus, iPhone 6/6s, MacBook Air, MacBook Pro, MacBook Mini
How to transfer photos from iPhone to MacBook Air? Well, generally speaking, you can import photos from iPhone to Mac either with the built-in App or feature on the devices or with the help of some third-party tool. For example, built-in Apps like iPhoto, Photos, Image Capture on Mac enables you to import photos from iPhone to MacBook Air. However, the photos you can transfer with these Apps are limited to photos in Camera Roll. Thus, if you want to copy all photos in Camera Roll, Photo Stream and Photo Library from iPhone to Mac, you will need EaseUS MobiMover, the reliable tool for iOS data transfer, to get things done. In addition to using MobiMover, this article also provides other 2 methods of transferring photos from iPhone to MacBook Air wirelessly, either with iCloud or AirDrop. Read on to get the details.
How to transfer photos from iPhone to MacBook Air
Part 1: How to transfer photos from iPhone to MacBook Air without iTunes using MobiMover
As an iOS data transfer tool that is compatible with Mac and PC, MobiMover helps to transfer files between iOS device (iPhone/iPad) and Mac/PC or between iOS devices. With MobiMover installed on your computer, you can transfer the following files to or out of your iPhone.
Photos: Camera Roll, Photo Library, Photo Stream, Photo Videos
Videos: Movies, TV shows, Music Videos

Audios: Music, Ringtones, Voice Memos, Audiobooks, Playlists
Others: Contacts, Notes, Messages, Voice Mails, Books, and Safari Bookmarks
As you can see, transferring photos from iPhone to MacBook Air is just one of the many things MobiMover can do for you. Things like transferring contacts from iPhone to iPhone, backing up iPhone text messages to computer and putting music to iPhone from computer can all be easily done via MobiMover. What's more, compared to iCloud, MobiMover enables you to import photos from iPhone to MacBook Air even without a network connection and you don't need to worry about whether there is enough space to store the photos. While compared to using AirDrop, MobiMover is more convenient when it comes to transferring multiple items. You can enjoy much more conveniences if you use EaseUS MobiMover. Now, follow the steps below to have a try.
Step 1. Connect your iPhone to Mac with a USB cable. Run EaseUS MobiMover, choose 'Phone to Mac' and click the 'Next' button to continue.
Step 2. Check the category/categories you want to copy from your iPhone to Mac. As you can see, you can copy other supported files together with photos from your iPhone to Mac all at once. After that, don't forget to customize the storage path for the exported photos unless you want to save them on your desktop.
Step 3. Now, click the 'Transfer' button to start transferring photos or other files from your iPhone to Mac without iTunes. Exporting files from iPhone to Mac with MobiMover is the right way for backup to avoid unexpected data loss.
An iOS data transfer tool is not the only role MobiMover can play. With the file management features equipped, MobiMover can also serve as an iPhone content manager that you can use to delete/edit the existing files on your iPhone or add new items to your device from computer. In a word, MobiMover is an unmissable tool for you iPhone users. Don't hesitate to try MobiMover and make it your good helper.
Part 2: How to import photos from iPhone to MacBook Air wirelessly with iCloud
Using iCloud is a good choice for you if you want to transfer photos from iPhone to MacBook Air wirelessly. Make sure you have connected your iPhone to a stable and reliable Wi-Fi network and then go to Settings > [your name] >iCloud >Photos to turn on iCloud Photo Library. After that, follow the steps below to import photos from iPhone to MacBook Air using iCloud.
Step 1. Go to visit iCloud.com from your MacBook Air.
Step 2. Login into iCloud with your Apple ID and password which you use to sign into iCloud on your iPhone.
Step 3. Choose Photos among the options and then you will see the photos on your iPhone.
Step 4: Select the photos you'd like to import from iPhone to your Mac and then click the Download Selected items icon at the top right corner of your screen. By doing so, you can transfer photos from iPhone to MacBook Air wirelessly.
You can use the similar way to download iCloud photos to PC if you need.
Part 3: How to import photos from iPhone to MacBook Air wirelessly with AirDrop
Another way to copy photos from iPhone to MacBook Air is using AirDrop, the built-in feature on Mac, iPhone, iPad, and iPod Touch for data sharing between two AirDrop-supported devices. What you need to pay attention to here is that MobiMover need WLAN and Bluetooth to work, thus make sure there is nothing wrong with these two features on your devices. Then, follow the steps below to transfer photos from iPhone to MacBook Air wirelessly using AirDrop.
Step 1: Turn on AirDrop on your iPhone.
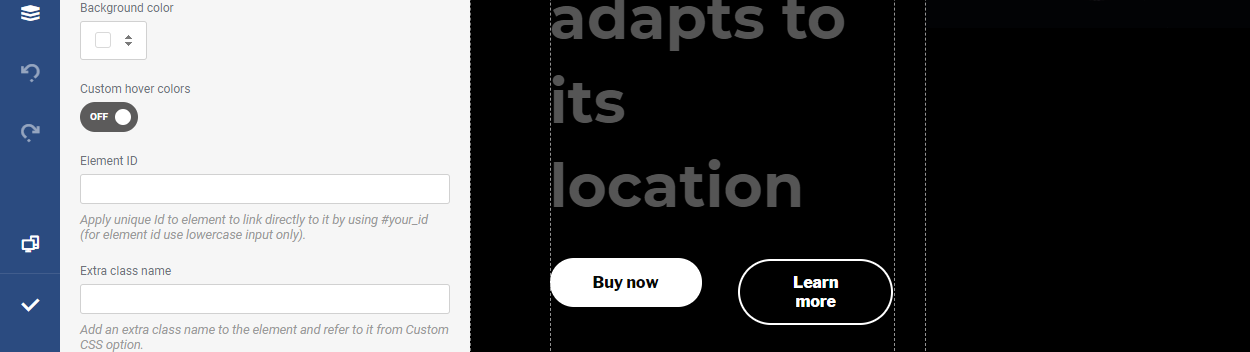
- On iPhone 8, iPhone 8 Plus or earlier: Swipe up from the bottom of your iPhone screen to open Control Center. On iPhone X, swipe down from the top right corner of the screen to open Control Center.
- If your iPhone is running in iOS 11, press deeply on the module where Airplane Mode locates in, click AirDrop to turn it on and set your iPhone to be discovered by Contacts Only or Everyone. While if you are using iOS 10 or earlier, click AirDrop directly to switch it on after opening Control Center. (Don't forget to turn on WLAN and Bluetooth at the same time.)
Step 2: Turn on AirDrop on your MacBook Air.
- On your MacBook Air, go to Finder >Go >AirDrop and turn on Bluetooth and WiFi to enable AirDrop on your Mac.
- Set your Mac to be discovered by Contacts Only or Everyone.
Step 3: After turning on AirDrop on both of your devices, you can begin to transfer photos from iPhone to MacBook Air as you like.
- Go to the Photos App on your iPhone.
- Select the photos you'd like to import from iPhone to your Mac.
- Tap on the Share button and choose your Mac from the AirDrop section.
Download App To Different Location Macbook Air Pro
Last updated on June 4th, 2019 at 06:56 am
Macbook Air Apps Download
Setting up an alarm on your MacBook is not an easy task as you set up on your iOS device. There
Here in this
How to Set an Alarm on Mac
1. Using Reminder
Using Reminder option is one of the easiest and best
- Go to Launchpad on your MacBook from Dock or directly tap on Reminders from the dock.
- Tap on Reminders app from the application lists
- Tap on the Plus icon (+) to add new reminder alert
- Write your task and after the competition, click on the information (i) icon next to the reminder you have created.
- Tick remind me
option and set the date and time to receive an alert. - Click Done once all set.
Now the reminder is activated, there is another option to receive a reminder by using at a location option instead of choosing only remind option. You can also tick both. But you have to enable the Current location settings from the Privacy option.
2. Use Calander to set Alarm on MacBook
As already discussed MacBook does not have a particular app to set alarm but all time associated apps provide this feature and you can take a lot from this. Here’s how the calendar works to enable alarm on Mac.
Download App To Different Location Macbook Air 13.3
- Go to MacBook’s Dock and either tap on Launchpad and look for Calendar or directly tap on Calendar from the dock.
Download App To Different Location Macbook Air Louder
- The calendar preview mode is there and you can choose the view mode from Day, Week, Month or Year from the top tab area.
- Double tap on the day/date on which you wish to set alarm.
- The small box appears next to the date you have selected. You can enter here a new event, location, set a time when you want to receive alert and at last, you can also attach links, notes, and attachments.
Once done with these steps, close the Calendar app and your alarm is activated. If still, you are interested to have the app like Clock on an iOS device, then we recommend you to go for a third-party app that works quite similar to Clock works on iPhone and iPad.
3. Application for Alarm on Mac
Download App To Different Location Macbook Air 2
On our list we found Wake Up Time – Alarm Clock is
- Launch Wake Up Time app on your Mac.
- On the right side under Alarm time, set time and below this, you can select a different sound tone from the list.
- The alarm gets activated once you tap the turn ON button. You can also see the alarm status below.
You can use the sleep feature to pause the alarm for some minutes which is not possible on the
But all of this, the important thing is that your Mac must be turned ON while using any of the above methods. Otherwise, none of them work and you are not going to receive any alerts and notifications on Mac.
I hope you find this tutorial informative and definitely start setting up an alarm on your Mac. For the latest tech tutorials, deals follow