Because of an update to the way Facebook handles sharing, it's no longer possible to share directly to Facebook from iMovie for macOS, Final Cut Pro, or Compressor. Use the steps in this article for the version of the app you're using:
- Make Video On Macbook
- Download Live.me Videos On Macbook Pro 2020
- Download Live.me Videos On Macbook Pro Laptop
- Download Video On Macbook Pro
- Macbook Pro Youtube
How to download any Movies, new hollywood videos and song on mac. Having the no video issue with my 2009 Legacy Mac Pro. Got video once today when I swapped in my old Apple HD Cinema Display but blank on the next boot. Tried different cards (that worked previously) and startup drives. I am an IT guy so I knew to try swapping memory around. Have taken all cards except the video.

You don’t need an expensive digital camcorder to produce video clips for use in iMovie! Your MacBook’s camera can capture those clips for you — think of the party possibilities! To capture video directly from your iSight camera into iMovie, follow these steps: Launch iMovie from the Dock or from the Applications folder. Factory installation disc for 15-inch MacBook Pro.Mac OS version 10.6.7Disc version 1.02Z691-6812-A. Macbook Pro tutorial Unlike pre-macOS Sierra versions, you can now only install apps on your MacBook Pro (running macOS High Sierra at the time of this writing) from the App Store. This not only maintains the integrity and security of your Mac, it also makes the entire installation process quick and hassle-free.
To find the version of your app, choose [App Name] > About [App Name]. For example, choose iMovie > About iMovie.
Share to Facebook with iMovie for macOS 10.1.10, Final Cut Pro 10.4.4, or Compressor 4.4.2 or later
In iMovie 10.1.10, Final Cut Pro 10.4.4, Compressor 4.4.2 or later, use the Prepare for Facebook destination to save a movie, project, or clip as a video file that's ready to post to Facebook. Then, upload the video file to Facebook using a browser.
Share an iMovie for macOS project
If you're using iMovie 10.1.10 for macOS or later, use these steps to share a project to Facebook.
- Click Projects in the toolbar, then select a movie.
- Click the Share button in the toolbar, then choose Prepare for Facebook.
- In the dialog that appears, set the title, description, and more.
- To set the title of the shared movie, click the name at the top, then type a new name.
- To set the description of the shared movie, click in the Description field, then type new text.
- To set tags for the shared movie, click in the Tags field, then type tag names separated by commas.
- To change the resolution of the shared movie, click the Resolution pop-up menu and choose an option.
- Click Next, then save the file to your Mac or another local storage device.
- Using Safari or another web browser, sign in to your Facebook account, then upload the video file.
Share a Final Cut Pro project or clip
Make Video On Macbook
If you're using Final Cut Pro 10.4.4 or later, use these steps to share a project or clip to Facebook.
- Select your clip or project in the Final Cut Pro browser, click the Share button , then choose 'Prepare for Facebook.' Or choose File > Share > Prepare for Facebook.
- In the Share window, click Info to change the name of the clip, the description, and more.
- Click Next, then save the file to your Mac or another local storage device.
- With Safari or another web browser, sign in to your Facebook account, then upload the video file.
Share a clip or project with Compressor
If you're using Compressor 4.4.2 or later, use these steps to share a video file to Facebook.
- In Compressor, click Add File in the batch area, select the source file you want to share, then click Add.
- In the settings window that opens, select Prepare for Facebook, choose a location for the transcoded file, then click OK.
- If the source file is already in the batch area, you can drag Prepare for Facebook from the Buit-In section of the Settings pane onto the source file in the batch area.
- Click Start Batch.
- With Safari or another web browser, sign in to your Facebook account, then upload the video file.
Share to Facebook with iMovie for macOS 10.1.9, Final Cut Pro 10.4.3, or Motion 5.4.1 or earlier
Use the step below to share to Facebook in iMovie for macOS 10.1.9, Final Cut Pro 10.4.3, Motion 5.4.1 or earlier.
Share an iMovie for macOS project
If you're using iMovie for macOS 10.1.9 or earlier, use these steps to share a project to Facebook.
- Click Projects in the toolbar, then select a project.
- Click the Share button in the toolbar, then choose File.
- In the share window, click the Quality pop-up menu, then choose Low, Medium, or High.
- Set any other options, click Next, then save the file to your Mac or another local storage device.
- Using Safari or another web browser, sign in to your Facebook account, then upload the video file.
Share a Final Cut Pro project
If you're using Final Cut Pro 10.4.3 or earlier, use these steps to share a project to Facebook.
- Select your project in the Final Cut Pro browser, click the Share button , then choose Master File.
- In the Share window, click Settings.
- Click the Format pop-up, then choose Web Hosting.
- Click the 'When done' pop-up menu, then choose Do Nothing.
- Set any other options, click Next, then save the file to your Mac or another local storage device.
- Using Safari or another web browser, sign in to your Facebook account, then upload the video file.
Share a Motion project
If you're using Motion 5.4.1 or earlier, use these steps to share a project to Facebook.
- With your Motion project open, click the Share button , then choose Export Movie.
- Click the Export pop-up menu, then choose H.264.
- Set any other options, click Next, then save the file to your Mac or another local storage device.
- Using Safari or another web browser, sign in to your Facebook account, then upload the video file.
Share a project from Compressor
If you're using Compressor 4.4.1 or earlier, use these steps to share a project to Facebook.
- In Compressor, click Add File, select the video source file you want to share, then click Add.
- If necessary, click the disclosure triangle next to Built-In, then choose 'Publish to Facebook.'
- Choose a location for the transcoded file form the Location pop-up menu, then click OK.
- Select the source file in the batch area.
- Choose Window > Show Inspector.
- In the Action area of the inspector, choose Do Nothing from the 'When done' pop-up menu.
- Click Start Batch.
- Using Safari or another web browser, sign in to your Facebook account, then upload the video file.
1080P HD video has become the past, now the era of 4K has arrived. However, not all computers can support the smooth playback of 4K video, not all players can perfectly play 4K video. There are altogether two methods to play 4K ultra high definition videos on Mac.

Preparations you need to do:
- Mac OS X 10.8 -10.14
- Intel Core i5 or above
- Internal or external Blu-ray drive
To watch this particular format, people has found out a simple and cost-effective solution - convert 4K videos. The advantages of converting 4K videos are obvious, such as saving considerable storage space, converting them to almost any video format for free playback better compatible with popular devices (iPhone, iPad, etc.), media players, and video editing software. However, one major problem is that this method could result in the damage of the original video and audio as well as lowering its pixels.
Although 4K videos are being distributed more than ever as it becomes more widely and easily available to people, there is still few media players currently on the market that can support 4K resolution.
Step 1. Find the Right Mac
Download Live.me Videos On Macbook Pro 2020
In Apple's official website, you can find that there’s only one Mac can support 4K videos’ playback - iMac 27-inch with Retina 5K display. It has four times as many pixels (14.7 million pixels) as the standard 27-inch iMac display, and 4K resolution only has 8.8 million pixels. Therefore, with its latest OS - Mac OS X Yosemite 10.10, this Mac can totally play 4K video to let users see everything on their desktops with stunning clarity.
Step 2. Use the Right 4K Player
Perform an Internet search for '4K video Player' to obtain a list of apps capable of playing 4K Video. Which 4K Video Player you choose will depend largely on your budget. Although some freeware apps available claimed that they can do whatever the commercial apps can, it’s been proved by a lot of people that the proprietary, commercial apps available will almost invariably be the most effective. Here is a recommended excellent player that can play 4K Videos perfectly - Macgo Mac Blu-ray Player Pro.
• Free download Mac Blu-ray Player Pro
Free trial version is now available on Macgo Official Download Center, or you can click here to download Mac Blu-ray Player Pro, and then drag its icon to your Application folder.
• Launch Mac Blu-ray Player Pro
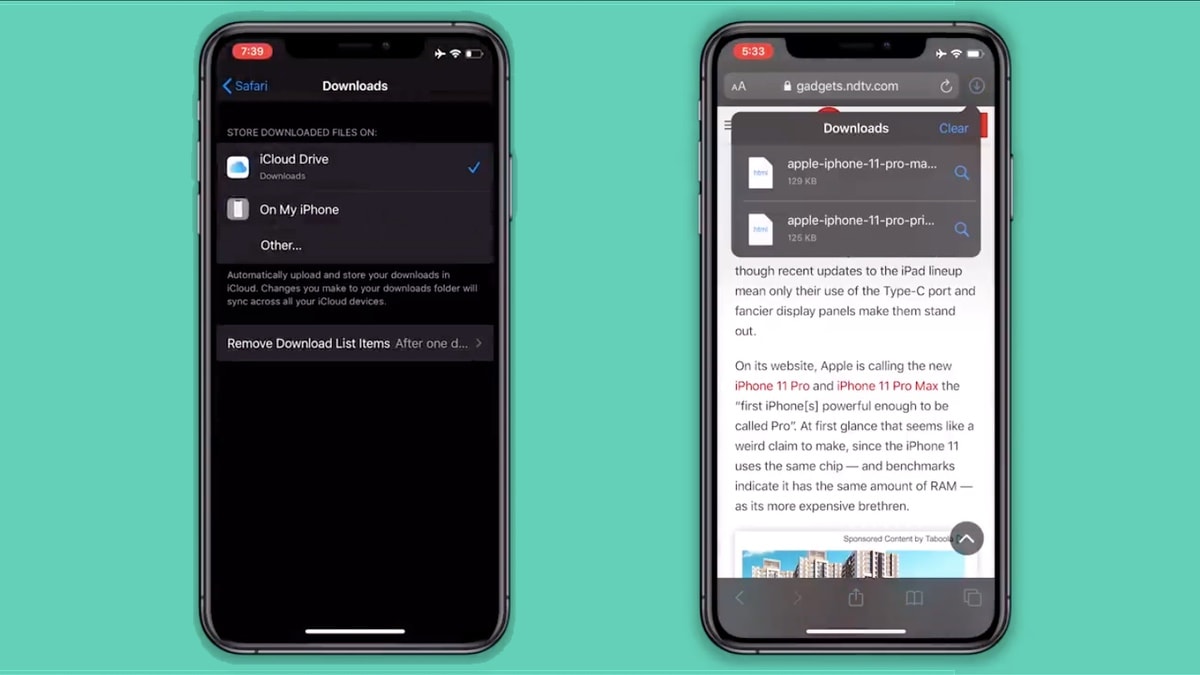
After installing Mac Blu-ray Player Pro, you can go to “Launchpad” and click on its icon to launch the program. The simplified main interface will reduce certain misoperations.
• Choose a 4K video and play it
Go to File->Open on the menu to open the 4K video you want to watch, and then the software will load and play the movie successfully.
Download Live.me Videos On Macbook Pro Laptop
NOTEDownload Video On Macbook Pro
If the playback is unsuccessful, here are some tips for you.Macbook Pro Youtube
- The Mac Blu-ray Player Pro can only play 4K videos but not 4K UHD Blu-ray discs.
- Plese email us to support@macblurayplayer.com with detailed information of your device such as device model, build number, kernel version and else. Attach some snapshots would be better.
- Comment us on Macgo Facebook Page, reply to any post or send us a message.