Summary :
Steps to recover files from MacBook Pro after incomplete reboot and shutdown. Download and install Remo Recover (Mac) software on your MacBook Pro or if you are unable to access your machine then connect it to another system and download the software on it. From the main screen click on Recover Volumes/ Drives and choose Volume recovery option. Launcher For Macbook Pro free download - Java Launcher, Facebook Pro, Vegas Pro 17, and many more programs.
Do you know what to do when your iMac won’t turn on, MacBook Air won’t start, or MacBook Pro won’t boot? MiniTool Software will show you some methods that can effectively solve the issue you are facing. Besides, if you want to recover data from your Mac computer, you can try Stellar Data Recovery for Mac.
Quick Navigation :
Many situations can cause your iMac won’t boot, MacBook Air won’t turn on, or MacBook Pro won’t start. You must want to make your computer work normally again. To help you solve the issue, we collect some solutions that are suitable for most macOS. We will show them in this post. You can try them to help you out.
Why your Surface Pro won’t turn on or wake up from sleep? Do you know how to make it back to normal? In this article, we will show you some useful solutions.
How to Fix MacBook Won’t Turn on?
- Make some simple checks
- Reset PRAM/NVRAM
- Reset SMC
- Use Disk Utility in macOS Recovery
- Restore Your Mac from Time Machine Backup
- Reinstall macOS
Solution 1: Make Some Simple Checks
At times, iMac/MacBook Air/MacBook Pro won’t turn on happens due to some simple reasons. For example, you are using a wrong or damaged cable or adapter. Or perhaps you don’t power on the device properly. So, let’s first make some simple checks.
Listen to the Sound and Watch the Indicator Light
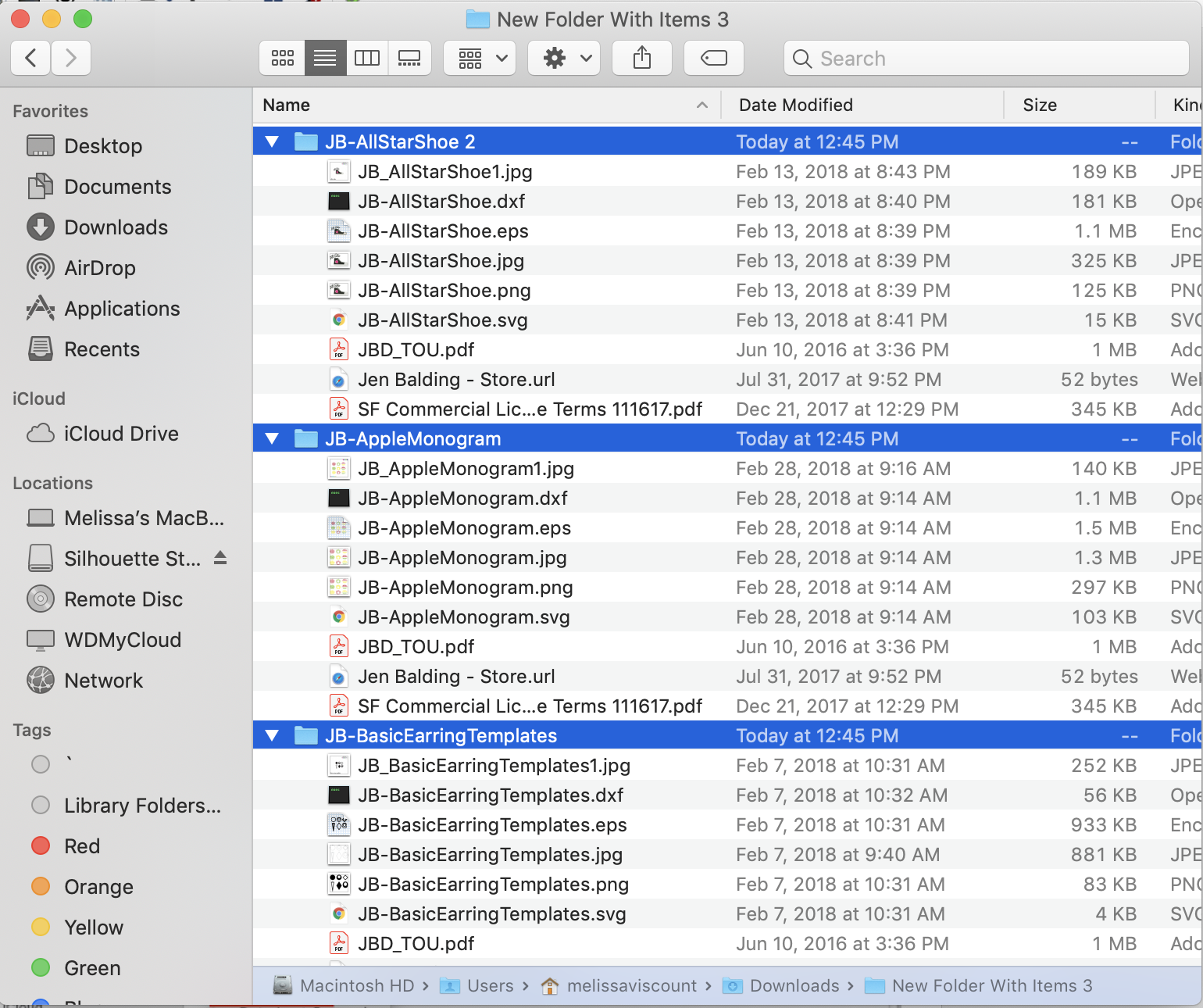
Press the Power button for your Mac computer and then listen to the sound it makes including the sound from the fan, the hard drive, and other startup sounds.
At the same time, you need to watch the lights from a backlit keyboard, caps lock key, and sleep indicator light.
If you can’t hear the sound and see the lights, it means that your Mac has no power. Then, you need to check the power connection issue.
Check Your Power Connection
The first thing you need to check is the power outlet. You can connect another device like a lamp to the power outlet to see whether it can work.
If the power outlet is OK, you can check whether your MacBook is plugged incorrectly. You can just unplug and then re-plug the cable and adapter to have a try.
Besides, you can also perform a power cycle by pressing and holding the Power button for about 10 seconds and then releasing it.
If you are using a laptop, you need to make sure that the battery is charged. You can charge your Mac laptop for a while and then press the Power button to see whether it can boot normally.
Check the Cable and Adapter
You can go to check whether the cable and adapter are damaged or you are using a wrong cable and adapter.
For example, the following cable and adapter are Apple 96W USB-C power adapter and USB-C charge cable for 16-inch MacBook Pro models.
You can try another supported cable and adapter to see whether you can boot your MacBook normally. Or perhaps you mix the cables and adapters you have, and you use an incorrect cable and adapter for your MacBook. Just make a check to rule out this issue.
Check the Display
If you are using an external display, you need to guarantee that the display is turned on successfully. For example, you can check the power cable and the power button. You also need to turn on the brightness for your Mac display.
Unplug All Accessories
The connected accessories can also cause the Mac won’t boot issue. You can disconnect all accessories and then boot your Mac again to see whether everything goes back to normal.
If external hard drive freezes computer when plugged in, how to fix? We introduce some solutions in this post, and you can choose one to help you out.
If your iMac/MacBook Pro/MacBook Air won't turn on but is charging, there should be some internal issues. We will show you some other tips to get rid of this issue. You can keep on reading.
Solution 2: Reset PRAM/NVRAM
NVRAM, which is also known as nonvolatile random-access memory, is a small amount of memory that can be used to save certain settings like sound volume, display resolution, startup disk selection, time zone, and recent kernel panic information, and access them quickly. PRAM, which is also known as Parameter RAM, is used to store similar information as NVRAM.
Some users report that they solve MacBook not turning on by resetting PRAM/NVRAM. This method can’t always work. But you can have a try.
- Press and hold these four keys at the same time: Option, Command, P, and R, and then turn on your Mac computer.
- Release the four keys about 20 seconds later. During this process, Your Mac computer may restart.
- If your Mac can play a startup sound, you can release these four keys after you hear the second startup sound.
- If your Mac computer is using the Apple T2 Security Chip, you can release the keys when you see the Apple logo appears and then disappears for the second time.
After resetting PRAM/NVRAM, your MacBook should start up normally. If not, you can try the next solution.
Solution 3: Reset SMC
The full name of SMC is the system management controller. Resetting it can solve certain problems related to power, battery, fans, etc. You can try this method to solve the Mac won’t boot issue.
/arc-anglerfish-arc2-prod-bonnier.s3.amazonaws.com/public/OQNK57JBDQLPNRRVO3BAU3MLWE.jpg)
If you are using a notebook, you can follow these steps to reset SMC:
- Unplug the power cable and then re-plug it to your Mac.
- Press and hold Control-Shift-Option at the same time for about 7 seconds. Then press and hold the Power button.
- Release these three keys and the Power button.
- Reboot your Mac computer.
If you are using a desktop Mac, you can follow these steps to reset SMC:
- Unplug the power cable and then re-plug it to your Mac about 15 seconds later.
- 5 seconds later, press the Power button to turn on your Mac.
If your MacBook Air/MacBook Pro still won’t start up, the next solution may be helpful.
Solution 4: Use Disk Utility in macOS Recovery
You can also use Disk Utility to fix your Mac issue. Since your MacBook won’t turn on, you need to run Disk Utility in macOS Recovery.
This post shows you how to use Disk Utility on Mac to partition, wipe, repair, restore, and copy a drive. Mac data recovery software is also introduced here.
Here are the things you should do:
1. Press and hold the Power button for seconds to make sure your Mac computer is turned off completely.
2. Press and hold the Command and R keys immediately while you turn on your Mac.
3. Release the keys when you see the Apple logo.
4. Type your password if it prompts.
5. When you see the macOS Utilities interface, you need to select Disk Utility and click Continue to access it.
6. Locate your Mac drive and then select First Aid. Follow the guide to repair the drive.
Solution 5: Restore Your Mac from Time Machine Backup
If you have used Time Machine to back up your macOS and files when your Mac still works normally, you can restore your Mac from a Time Machine backup to make your Mac go back to a normal state.
- Connect the drive that saves the backup file to your Mac.
- Use the method mentioned in the above solution to enter macOS Utilities.
- Select Restore from Time Machine Backup and click Continue.
- Follow the on-screen guide to restore your macOS and files.
Solution 6: Reinstall macOS
If all the above methods don’t work for you, you may need to reinstall macOS. Since your MacBook Pro/MacBook Air won’t turn on, you still need to access macOS Recovery to do the job. During the whole process, you need to make sure that your network connection is enabled.
1. Access macOS Utilities.
Free Downloads For Macbook Pro
2. Select Reinstall macOS and click Continue.
3. Follow the on-screen instruction to complete the macOS installation. During the process, you should not put your Mac to the sleep mode or close the lid.
If You Want to Rescue Your Mac When Your MacBook Won’t Turn on
If your iMac/MacBook Pro/MacBook Air won’t turn on and you don’t want to lose your files in your machine, you can use a dedicated Mac data recovery software to rescue them. You can try Stellar Data Recovery for Mac.
This software is specially designed for macOS. The Professional or above edition of this software allows you to create a bootable drive with which you can recover data from an unbootable Mac computer. You can go to the MiniTool official site to get this software.
In this post, we will show you some best and free Mac Data Recovery software that is useful for you to get your lost and deleted Mac data back.
Before using this software to recover data from your MacBook that won’t boot, you need to prepare a USB drive of a min 8 GB space to create a recovery drive. Besides, the drive should be empty or has no important data because the drive will be erased during the process.

Step 1: Create a Recovery Drive
1. Download and install this software on a normal working Mac computer.
2. Open the software.
3. Register the software using the license key you receive.
4. Click the Click here link that is at the left bottom side of the software.
5. Select the USB drive and click the Create Recovery Drive button to start the creating process.
6. When the process ends, click OK on the pop-up interface.
Step 2: Rescue Data Using the Recovery Drive
Since your MacBook is unbootable, you need to save the files to an external drive that has enough space. Just prepare such a drive and connect it to your Mac.
1. Connect the USB recovery drive to your unbootable MacBook.
2. Press the Power button on your Mac and then immediately press & hold the Option key at the same time.
3. Release the key when you see the startup manager screen.
4. Select the USB recovery drive and press Return. Then, your MacBook will boot from this recovery drive.
5. When you see the macOS Utilities interface, you need to select StellarDataRecovery and click Continue.
6. You will see the software interface. Then, select the data types you want to recover and click Next to continue.
7. Select the drive you want to recover data from. If you want to perform a deep scan, you need to enable this feature. Then, click Scan to continue.
8. When the scanning process ends, you can see the scan results. Then, you need to select the files you want to recover and click the Recover button.
9. A new interface pops up. You need to click Browse and then select the external hard drive you want to save the selected files. At last, click Save to store the files to the drive.
Now the files are safely saved to your specified drive.
Bottom Line
From this article, you know how to fix MacBook won’t boot and how to recover data from an unbootable Mac computer. Should you have any related issues, you can let us know in the comment or send an email to [email protected]. We will reply to you as soon as possible.
MacBook Won’t Turn on FAQ

- Press Option, Command, and Esc at the same time to call out the Force Quit Applications
- Select the app you want to quit and then click Force Quit to quit that app.
Technique 1 – Select Contiguous Email Messages
3utools For Macbook Pro Download
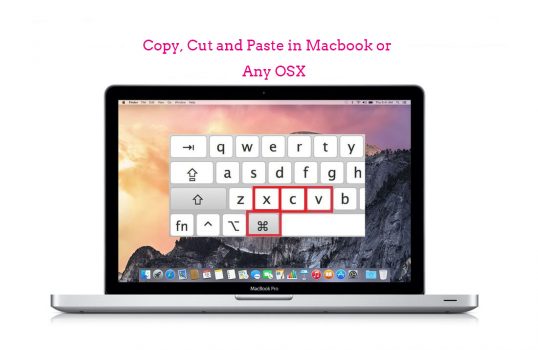
- Click on the first email message
- Hold down the Shift key and click on the last message that you want to select.
- Notice that all of the messages between the first and last message are selected.
Macbook Pro Was Trying Download Multiple Files Free
- Click on the first email message
- Hold down the Command key and click on the next message that you want to select.
- Continue to hold down the Command key as you click on each message that you want to select.
- Notice that each of the messages that you click on is selected.
- If you ever accidentally click on the wrong file, simply click on that file again, while holding down the Command key, to deselect that file.
Macbook Pro Was Trying Download Multiple Files Download
Important: Once you have selected either a contiguous or discontinuous group of files, release the Command or Shift key. Then click on any of the selected files and drag them. All of the selected files will move together.